闪兔w7家庭普通版是初级用户喜爱的闪兔w7系统。统计显示很多用户日常都碰到了dell 闪兔w7 64位旗舰系统华硕笔记本重装闪兔w7系统/8系统的实操问题。面对dell 闪兔w7 64位旗舰系统华硕笔记本重装闪兔w7系统/8系统这样的小问题,我们该怎么动手解决呢?不经常使用电脑的朋友对于dell 闪兔w7 64位旗舰系统华硕笔记本重装闪兔w7系统/8系统的问题可能会无从下手。但对于电脑技术人员来说解决办法就很简单了:1.1以管理员权限启动软件 ultraiso 1.2在打开的界面的本地目录中找到你的安装镜像所在位置。看了以上操作步骤,是不是觉得很简单呢?如果你还有什么不明白的地方,可以继续学习小编下面分享给大家的关于dell 闪兔w7 64位旗舰系统华硕笔记本重装闪兔w7系统/8系统的问题的具体操作步骤吧。
这里介绍的闪兔w7/8系统的重装,通用方法,这是无安装光盘下的方法,先制作系统启动U盘,然后进行安装
--------------若有安装盘则直接进行光盘启动,进行安装
工具/原料
硬件
至少4G大小的U盘
软件
软件1:ultraiso 下载地址:http://www.greenxiazai.com/soft/16642.html
软件2:安装镜像 下载地址:http://bbs.pcbeta.com/viewthread-695496-1-1.html
方法/步骤
1.1以管理员权限启动软件 ultraiso
1.2在打开的界面的本地目录中找到你的安装镜像所在位置

2.1双击安装镜像,弹出详细详细信息
2.2在菜单中点 启动-写入硬盘映像,打开界面,选择你要作为启动盘的U盘。如果u盘中有东西,先点击格式化再写入,否则,直接点击写入,等待写入完成,即可关闭软件,此时,启动盘就制作完成了
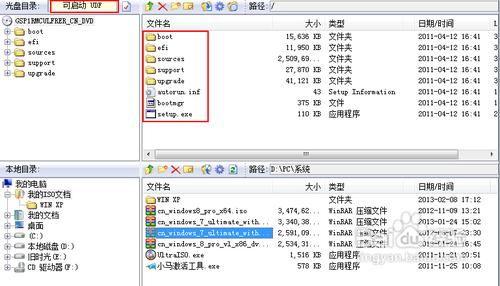
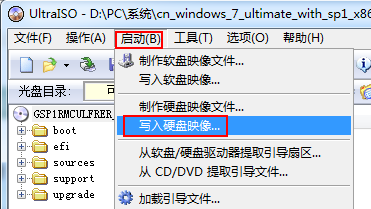
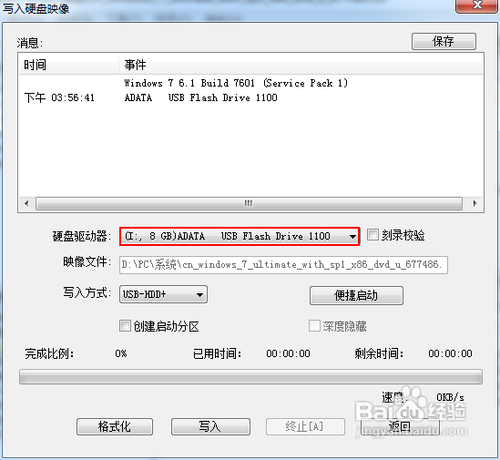
这一步就是进行U盘启动了,这里转入该网址,有详细经验
http://jingyan.baidu.com/article/72ee561a9d330fe16138dfe3.html
按照该操作设置完毕后,重启,就进入U盘重启了
----------------------------------------------------------------------此处简述+配图
开机F2(不同电脑不一样,看说明)进入Bios ———— 选择“Boot”菜单下的“Hard disk drives” ———— 将“1st drive”设置为你的U盘 ———— 返回上一界面,选择“Boot device priority”。将“1st Boot device”设置为你的U盘 ———— 按F10键保存设置并退出。(此步必须)
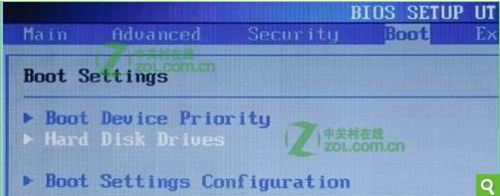
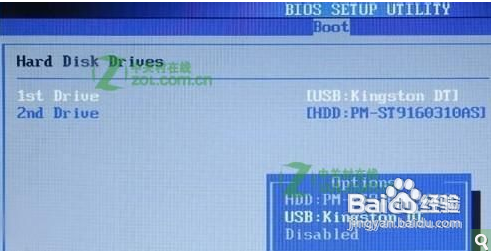
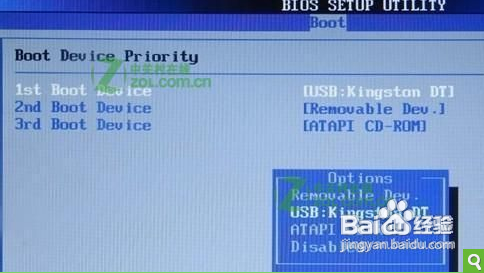
重新启动,开始安装,此处看详细链接。至第7步。
注意:当重启的时候,U盘立刻拔出,或者将重启模式调为硬盘启动(即改回最初模式),否则会再次经历安装过程!
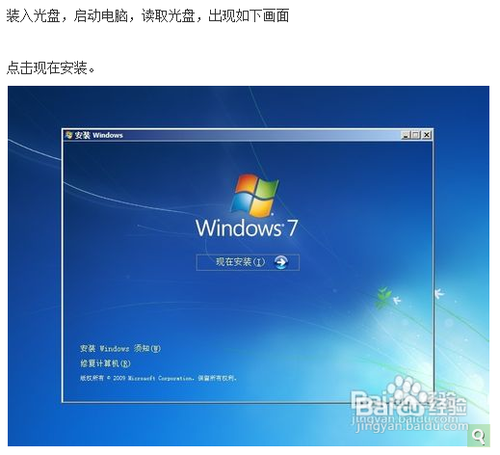
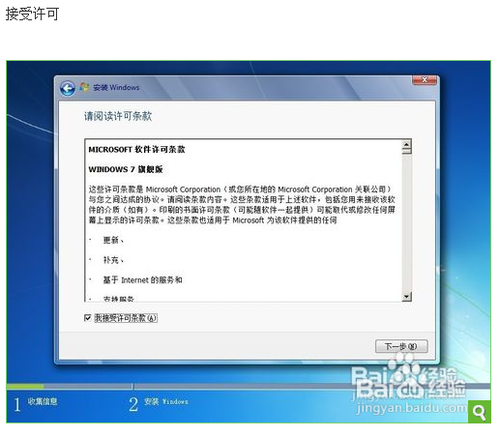

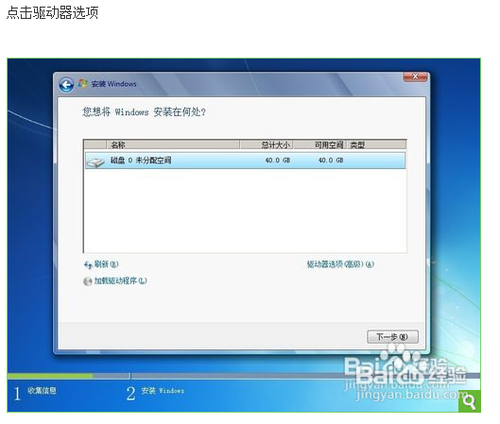

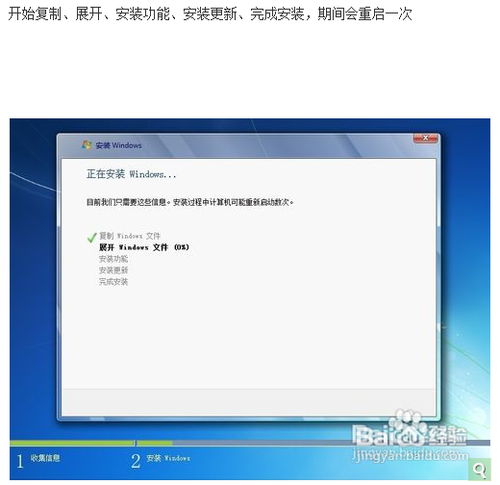
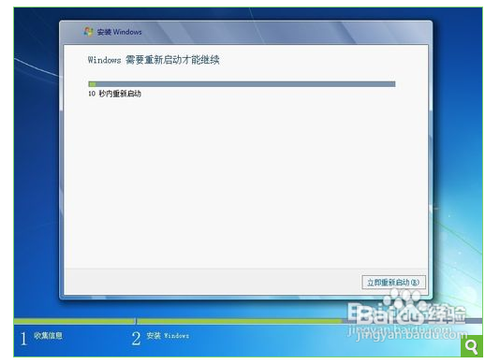
重新启动之后,就开始各种设置。设置之后即可进入桌面。
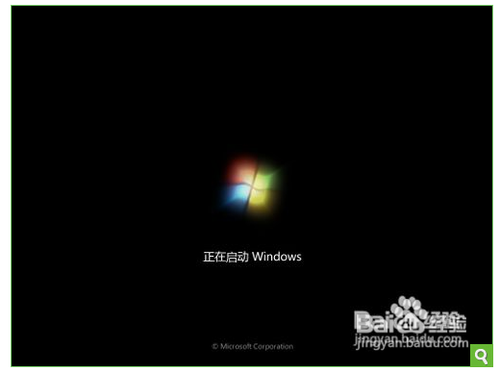


6
使用小马激活工具激活,激活后重启即可
|
Copyright @ 2020 闪兔一键重装系统版权所有 本站发布的系统仅为个人学习测试使用,不得用于任何商业用途,请支持购买微软正版软件! |