闪兔w7家庭普通版是初级用户喜爱的闪兔w7系统。统计显示很多用户日常都碰到了闪兔w7旗舰版64位sp1系统建立虚拟wifi方法支持wp7系统/安卓系统/笔记本的实操问题。面对闪兔w7旗舰版64位sp1系统建立虚拟wifi方法支持wp7系统/安卓系统/笔记本这样的小问题,我们该怎么动手解决呢?不经常使用电脑的朋友对于闪兔w7旗舰版64位sp1系统建立虚拟wifi方法支持wp7系统/安卓系统/笔记本的问题可能会无从下手。但对于电脑技术人员来说解决办法就很简单了: 1、以管理员身份运行命令提示符: 以快捷键win+R组合打开运行窗口 →然后输入cmd→回车(打开cmd窗口) 或者点击开始→所有程序→附件→命令提示符 2、启用并设定虚拟wiFi网卡: 在命令提示符中输入: netsh wlan set hostednetwork mode=allow ssid=wuminpC key=wuminwiFi。看了以上操作步骤,是不是觉得很简单呢?如果你还有什么不明白的地方,可以继续学习小编下面分享给大家的关于闪兔w7旗舰版64位sp1系统建立虚拟wifi方法支持wp7系统/安卓系统/笔记本的问题的具体操作步骤吧。
首先我们要开启windows 7的隐藏功能:虚拟wiFi和softAp(即虚拟无线Ap),就可以让电脑变成无线路由器,实现共享上网,节省网费和路由器购买费。联想笔记本Y570 和米1,米2,三星i9300,4s亲测通过,其它带有无线网卡电脑+wiFi手机同理。
以操作系统为闪兔w7的笔记本或装有无线网卡的台式机作为主机。
主机设置如下:
1、以管理员身份运行命令提示符: 以快捷键win+R组合打开运行窗口 →然后输入cmd→回车(打开cmd窗口) 或者点击开始→所有程序→附件→命令提示符
2、启用并设定虚拟wiFi网卡: 在命令提示符中输入: netsh wlan set hostednetwork mode=allow ssid=wuminpC key=wuminwiFi
此命令有三个参数,对应参数的意思是:
mode:是否启用虚拟wiFi网卡,改为disallow则为禁用。
ssid:无线网名称,最好用英文(本文以wuminpC为例)。
key:无线网密码,八个以上字符(本文以wuminwiFi为例)。
以上三个参数可以单独使用,例如只使用mode=disallow可以直接禁用虚拟wifi网卡 如图一:
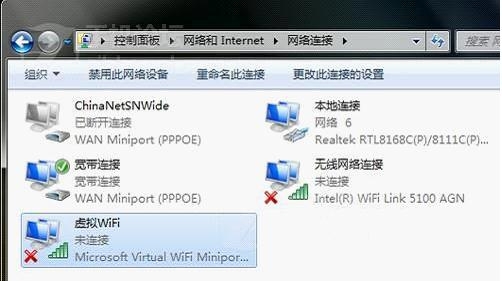
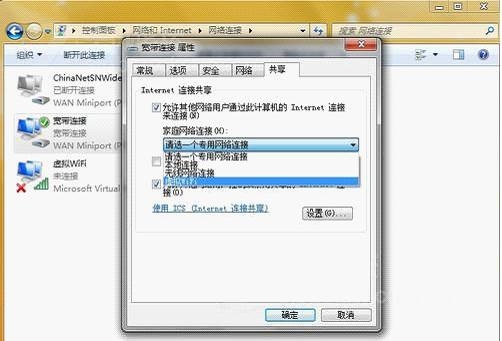
确定之后,提供共享的网卡图标旁会出现“共享的”字样,表示“宽带连接”已共享至“虚拟wiFi”。 如图四:
-
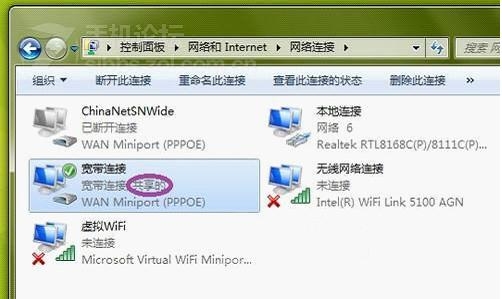
4、开启无线网络:
继续在命令提示符中运行:netsh wlan start hostednetwork
(将start改为stop即可关闭该无线网,以后开机后要启用该无线网只需再次运行此命令即可) 如图五:
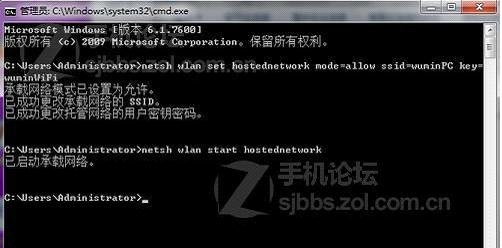
至此,虚拟wiFi的红叉叉消失,wiFi基站已组建好,主机设置完毕。笔记本、带wiFi模块的手机等子机搜索到无线网络wuminpC,输入密码wuminwiFi,就能共享上网啦! 如图六:
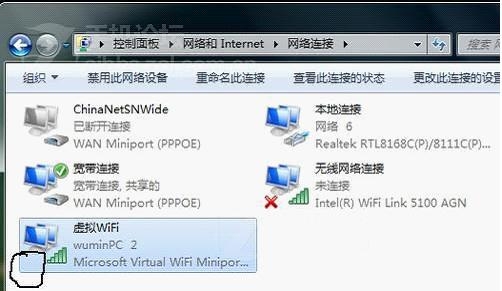
我们可以检查一下:
附:显示无线网络信息命令:netsh wlan show hostednetwork
虚拟无线Ap发射的wLAn是802.11g标准,带宽为54Mbps。 如图七
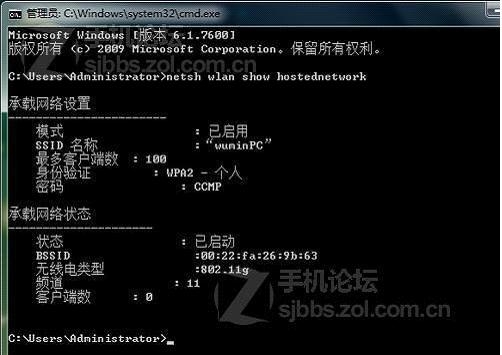
|
Copyright @ 2020 闪兔一键重装系统版权所有 本站发布的系统仅为个人学习测试使用,不得用于任何商业用途,请支持购买微软正版软件! |