<img alt="闪兔w7系统任务栏添加计算机图标的操作方法" 三联"="" data-cke-saved-src="/uploads/allimg/c190530/15591A5C933Z-15A5.png" src="/uploads/allimg/c190530/15591A5C933Z-15A5.png" border="1">
1、在桌面新建“快捷方式”; 在嵌入对象位置输入: %systemRoot%\explorer.exe /e,::{20d04FE0-3AEA-1069-A2d8-08002B30309d} 点击下一步;
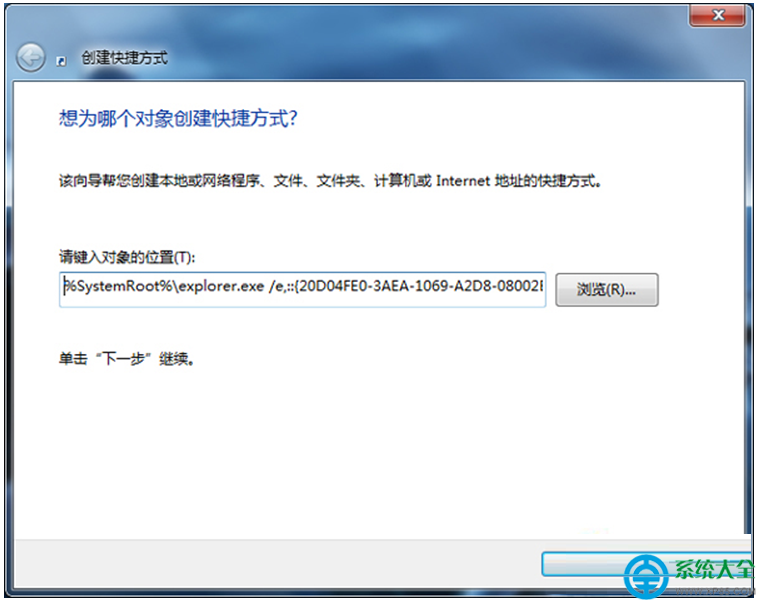
2、把快捷键名称设置为“计算机”,完成;
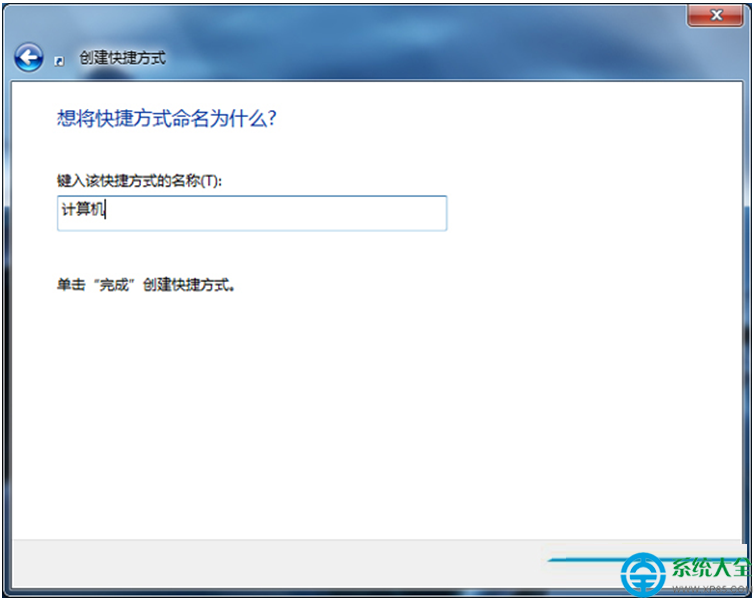
3、桌面就生成了“计算机”的快捷方式,右键点击,选择“属性”,在“快捷方式”一栏选择“更改图标”;
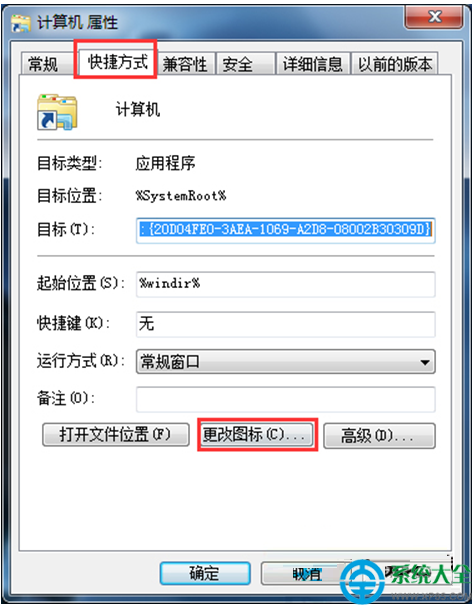
4、键入:%systemRoot%\system32\imageres.dll回车,找到并选中“计算机”的图标;
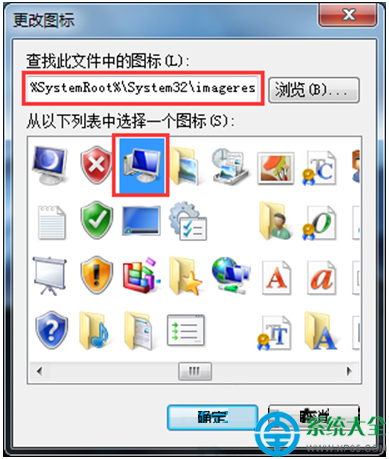
5、然后就生成计算机的快捷方式了;

6、将我们创建的计算机图标拖动至任务栏锁定。

|
Copyright @ 2020 闪兔一键重装系统版权所有 本站发布的系统仅为个人学习测试使用,不得用于任何商业用途,请支持购买微软正版软件! |