闪兔w7家庭普通版是初级用户喜爱的闪兔w7系统。统计显示很多用户日常都碰到了闪兔w7系统惠普笔记本重装系统的实操问题。面对闪兔w7系统惠普笔记本重装系统这样的小问题,我们该怎么动手解决呢?不经常使用电脑的朋友对于闪兔w7系统惠普笔记本重装系统的问题可能会无从下手。但对于电脑技术人员来说解决办法就很简单了:1.hp电脑有个特殊的功能就是,按Esc键,就会出现 startup menu (启动菜单)如图:每个键的功能都有其说明。 2.这里直接按F9进入引导设备的选择界面,同样也可以F10进入Bios菜单进行设置。。看了以上操作步骤,是不是觉得很简单呢?如果你还有什么不明白的地方,可以继续学习小编下面分享给大家的关于闪兔w7系统惠普笔记本重装系统的问题的具体操作步骤吧。
一、准备驱动
一种方法是直接给电脑的驱动进行备份保存在非系统盘。另一种方法是使用工具,如:驱动精灵。
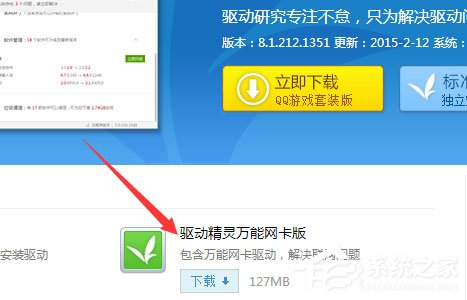
驱动准备好后,对电脑的重要文件进行备份下来就可以对电脑进行重装系统了。
二、设置开机u盘启动
1.hp电脑有个特殊的功能就是,按Esc键,就会出现 startup menu (启动菜单)如图:每个键的功能都有其说明。
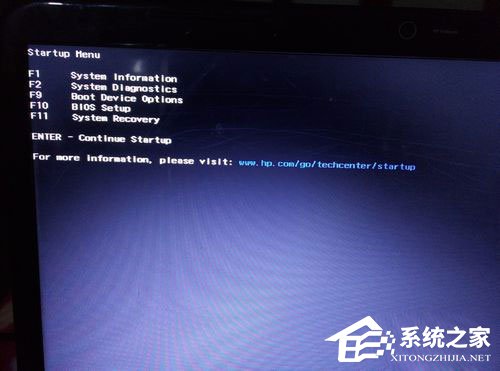
2.这里直接按F9进入引导设备的选择界面,同样也可以F10进入Bios菜单进行设置。

3.选择usb hard drive,然后回车,系统直接从u盘启动。进入界面如图。

三、重装系统
1.随后进入条款接受界面如图。

2.选择windows安装方式。如果需要格式化c盘,选择自定义安装,这里介绍下自定义安装。
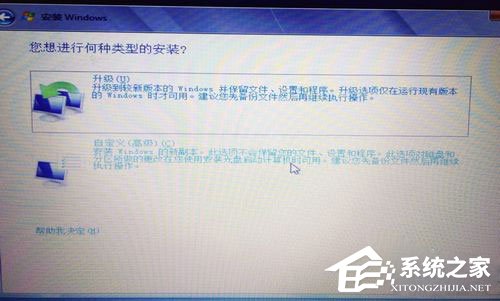
3.进入驱动器选择界面,单击“驱动器选择(高级)”如图。

4.格式化系统盘如图:格式化,然后下一步。
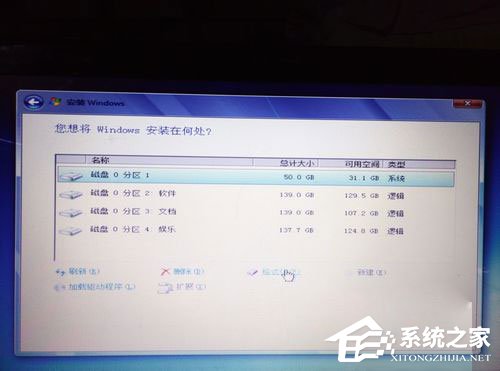
5.进入系统自动安装过程,这一过程,不需要做任何事情,只需保证电脑不断电就行。
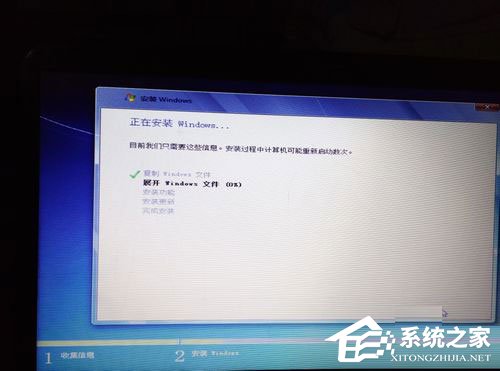
6.系统安装完成后进入windows设置界面如图所示,根据提示设置windows更新,windows时间。


7.系统提示正在完成你的设置。随后会自动关机,如图。


8.系统安装完成,自动进入系统。


9.安装驱动,用之前准备好的备份或者驱动精灵进行安装,先安装网卡驱动。
|
Copyright @ 2020 闪兔一键重装系统版权所有 本站发布的系统仅为个人学习测试使用,不得用于任何商业用途,请支持购买微软正版软件! |