闪兔w7家庭普通版是初级用户喜爱的闪兔w7系统。统计显示很多用户日常都碰到了神舟闪兔w7 64位旗舰版系统笔记本建立点对点连接实现手机共享无线上网的实操问题。面对神舟闪兔w7 64位旗舰版系统笔记本建立点对点连接实现手机共享无线上网这样的小问题,我们该怎么动手解决呢?不经常使用电脑的朋友对于神舟闪兔w7 64位旗舰版系统笔记本建立点对点连接实现手机共享无线上网的问题可能会无从下手。但对于电脑技术人员来说解决办法就很简单了: 1、首先打开开始菜单,然后进入控制面板,在控制面板中点击“网络和共享中心--设置新的连接或网络”项; 2、然后在弹出来的设置连接或网络界面中,选择“设置无线临时(计算机到计算机)网络”项,然后点击下一步按钮,再点击下一步按钮;。看了以上操作步骤,是不是觉得很简单呢?如果你还有什么不明白的地方,可以继续学习小编下面分享给大家的关于神舟闪兔w7 64位旗舰版系统笔记本建立点对点连接实现手机共享无线上网的问题的具体操作步骤吧。
测试平台:windows 7系统,手机:iphone(ios 6.0.1系统),nokia e72i(s60 v3 系统)(安卓系统未通过测试不保证可以使用这个方法连接)
1、首先打开开始菜单,然后进入控制面板,在控制面板中点击“网络和共享中心--设置新的连接或网络”项;
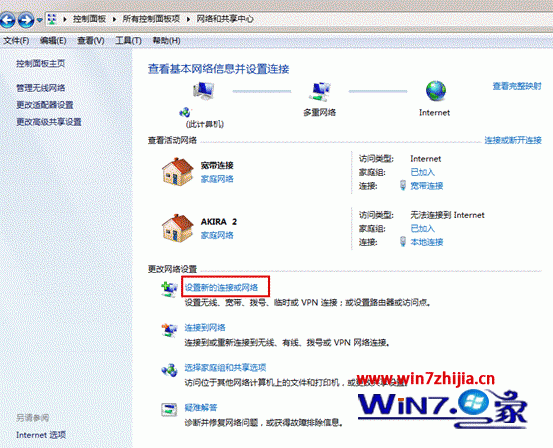
2、然后在弹出来的设置连接或网络界面中,选择“设置无线临时(计算机到计算机)网络”项,然后点击下一步按钮,再点击下一步按钮;
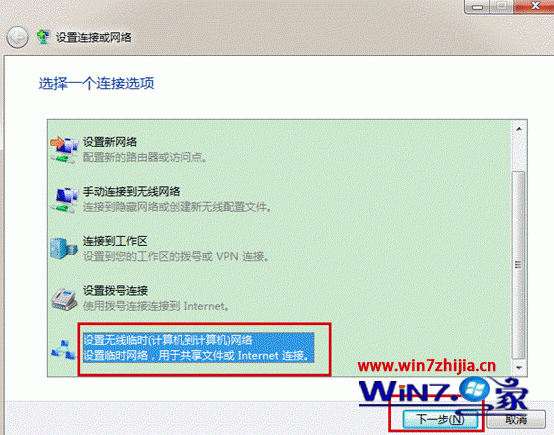

3、在弹出来的设置临时网络界面中,输入网络名(ssid)、无线密钥(建议使用wep格式),并勾选“保存这个网络”项;
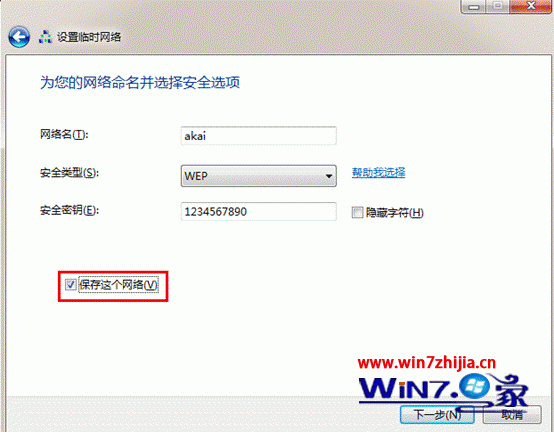
4、点击下一步按钮之后,就完成设置了。
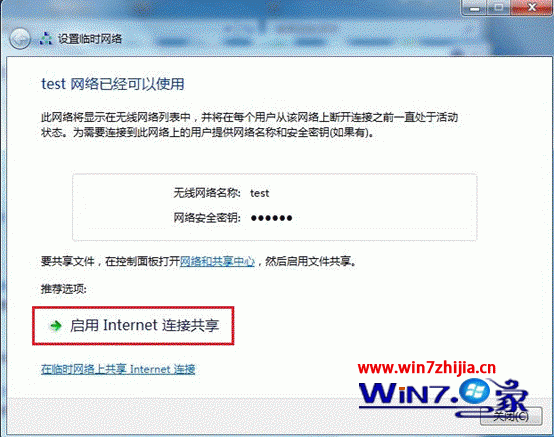
5、如果之前已经有设置过共享的话,就会出现下面的这个界面。
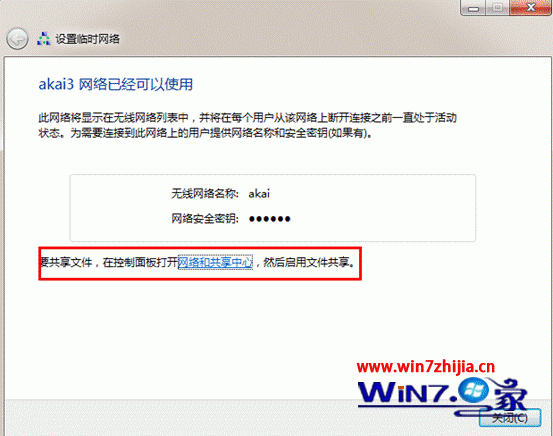
6、手动检查是否开启共享的方法,使用AdsL拨号上网所以要确认宽带连接属性中的共享已经开启,具体如下图所示。
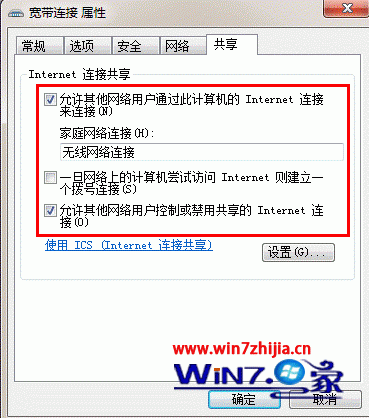
7、接着点击任务栏右下角网络连接图标,找到刚才设置的无线信号点击“连接”进行连接即可。
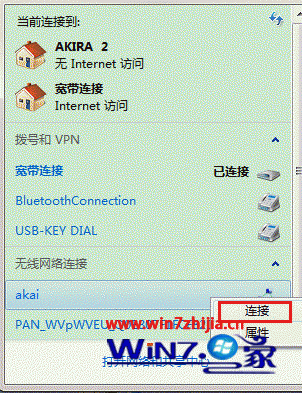
8、连接之后就会显示等待用户;
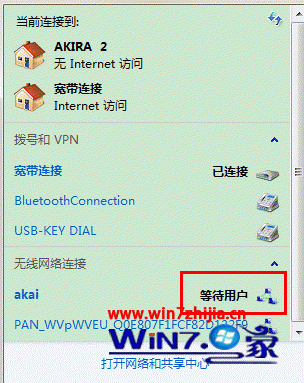
9、然后开启手机的wifi连接这个无线信号就可以上网了哦。
ps:如果手机连接信号后无法打开网页请检查一下ip是否获取正确,可以手动进行设置;
无线网络连接的截图:
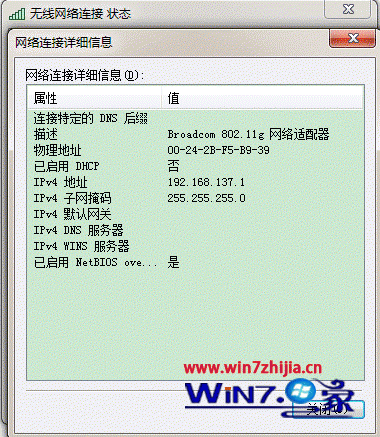
手机端ip设置截图:
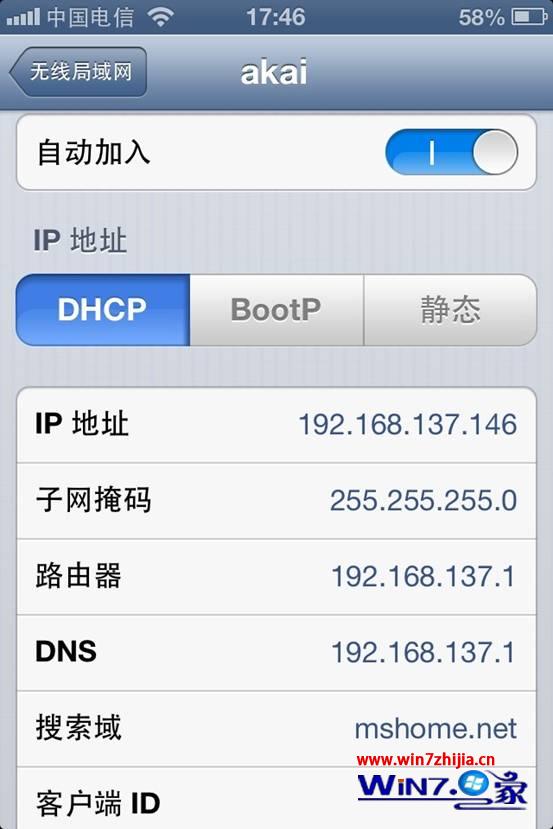
|
Copyright @ 2020 闪兔一键重装系统版权所有 本站发布的系统仅为个人学习测试使用,不得用于任何商业用途,请支持购买微软正版软件! |